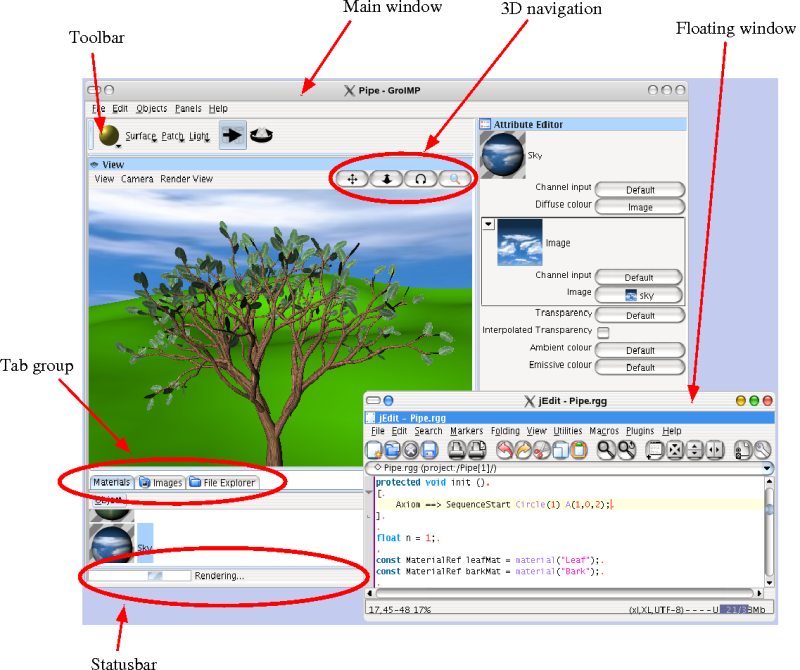Table of Contents
Table of Contents
Graphical User Interface
GroIMP is equipped with a modern, configurable graphical user interface. It supports user-defined layouts of panels, including arrangement of panels in tab groups and floating windows. Figure 2.1, “Screenshot of GroIMP” shows a typical screenshot with 3D view.
Figure 2.1. Screenshot of GroIMP
You can see the panels View, Attribute Editor, File Explorer, Text Editor, Toolbar and Statusbar. The panels Images and Materials are hidden, they are arranged together with File Explorer in a tab group. The panel Text Editor is not contained in GroIMP's main window but in its own floating window. Details of these panels will be described in the following.
Panels Handling
Common panel handling
GroIMP's user interface consists of an arrangement of panels, e.g., a 3D view or a text editor. This arrangement can be changed by the user by Drag&Drop: For panels with title bars or panels in a tab group, a Drag&Drop operation is performed by dragging title bars with the mouse. A contour indicates where the panel will be dropped if you release the mouse button. For panels without title bars (e.g., toolbars, statusbars), just drag the panels themselves.
Every panel has a panel menu which provides at least the operations Undock and Close. A panel menu is opened by clicking on the title bar of the panel or, if there is no title bar, on the panel itself (usually with the right mouse button). The Undock operation undocks the panel out of its current location and brings it up in a new floating window, the Close operation closes a panel.
Normally, not all possible panels are actually present in the user interface. However, all panels are accessible through the Panels menu of GroIMP's main window. If a panel you need is missing, just select it in the main Panels menu. This brings up the panel in a new floating window.
The arrangement of all panels is called a panel _layout_. The menu Panels/Set Layout provides a set of predefined layouts which are useful for distinct tasks; the menu item Panels/Add Layout adds the current layout to the list of user-defined layouts of the current project. User-defined layouts are also accessible in the menu Panels/Set Layout.
See more documentation on:
Projects Handling
The main entity you work on in GroIMP is the _project_. A project may consist of various parts, e.g., files, source code, a scene (2D, 3D, or other), resource objects like data sets, 3D materials or the like. Several projects can be open at the same time, each in its own main window.
You create a new project by choosing the menu item File/New/Project. Via File/Open, projects can be read from a file. Different file formats are available: GS and GSZ are GroIMP's native project formats, the other formats are imported into a new project.
Saving of a project is done in the File menu too. Here, only GS and GSZ are available as file formats. The GS file format in fact consists of a set of files written in the folder containing the GS file: `graph.xml` contains the scene graph of the project, the folder `META-INF` some meta information about the files, and if there are files included in the project, they will be written in the folder (or subfolders) too. To avoid conflicts between different projects, it is mandatory to use an own folder for each project.
Contrary to the GS file format, the GSZ file format only consists of a single file. This file is actually a file in the common zip-format with special content: It contains all the files which comprise a project in the GS file format in a single zip archive. You can use standard zip tools to examine or even modify its contents.
While working with an open project, there is one difference between projects in GS/GSZ file format: If you modify and save files (e.g., text files) contained in a GS project, they will be written to your file system immediately because the GS file format consists of a set of files in your file system. However, for a GSZ project, these files are written to an internal storage: Your modifications are persistently saved only when the whole project is saved.
Import and Export Data
Import a Project
To import a file as project you need to click on file>open…. The list of supported project type is :
- gs
- gsz
- xl
- rgg
- lsy/ssy
- dtd
- mtg
Import an Object in the Graph
To import an object you need to have a project open. Then in object>Insert File will help you select the object you want to import in your project.
An object is imported as a node in your project. It can be added under either the root of the project, or the RGGRoot.
Import an Object in an Explorer
GroIMP also include many repositories for external objects. They usually are manager from explorers. In these explorer you can click on object>new>… to add a new object of the correct type in the explorer.
For instance, for files, withing the file explorer: object>new>Add file will help you select the file you want to add to your project.
MTG
Follow this tutorial on how to import MTG in GroIMP.